
Dans cet article, nous configurons un serveur DHCP sur Windows Server 2025.
Introduction
Dans cet article, nous allons configurer un serveur DHCP sur Windows Server 2025, idéalement dans un environnement de laboratoire. Le but est de permettre l’attribution automatique d’adresses IP à des machines clientes, tout en isolant le réseau de test pour éviter tout impact sur un réseau de production.
Prérequis réseau
Pour la mise en place d’un laboratoire de test, il est recommandé de configurer deux cartes réseau sur la machine virtuelle hébergeant Windows Server 2025 :
- Une carte en réseau interne ou privée, utilisée pour la communication entre les VMs, sur laquelle le serveur DHCP distribuera les adresses IP.
- Une carte en mode pont (ou NAT), connectée à Internet, utile pour les mises à jour ou tests réseau.
Attention : ne partagez pas votre serveur DHCP sur le réseau de production sans contrôle, cela pourrait causer des conflits.
Si vous prévoyez une utilisation en production, veillez à sélectionner avec soin l’interface réseau concernée.
Exemple de configuration sous VirtualBox :
- Adaptateur 1 : « Accès par pont » (accès Internet)
- Adaptateur 2 : « Réseau interne » (nommé « LAB » par exemple) utilisé aussi par les autres VMs clientes
Sur Hyper-V : ajouter un commutateur virtuel « Privé » pour le réseau DHCP.
Sur Proxmox : ajouter une interface virtuelle distincte dédiée à ce réseau isolé.
Exemple d’une carte interne sur virtualbox :
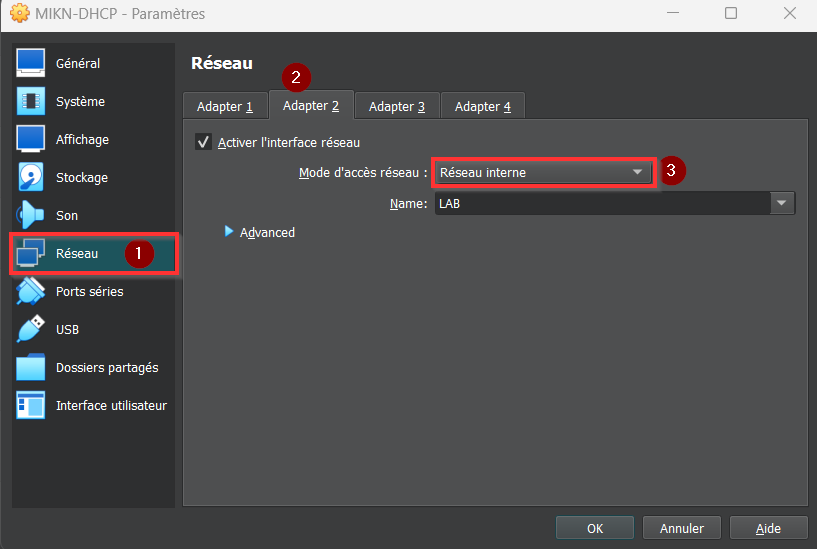
Exemple d’une carte dédié pour le DHCP sur Proxmox :
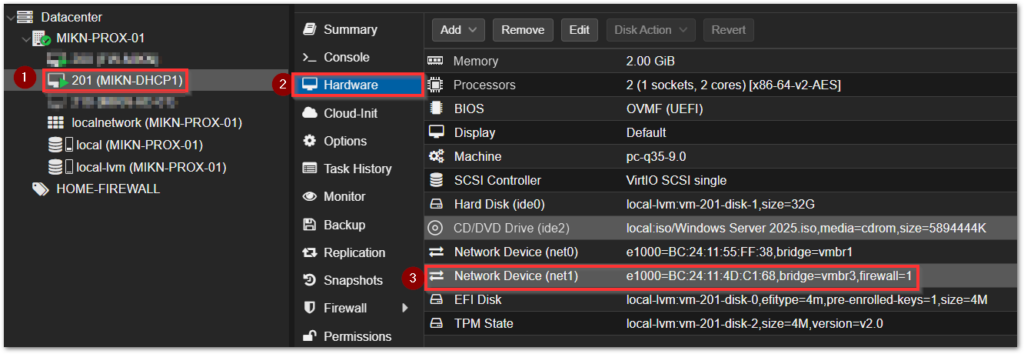
1. Installation de Windows Server 2025
Voici l’article qui vous guide dans l’installation de Windows Server 2025.
2. Configuration de l’adressage IP statique
Accéder au Panneau de configuration > Réseau et Internet > Centre Réseau et partage.
Utiliser le raccourci clavier Win + R, puis entrer ncpa.cpl pour accéder directement aux interfaces.
ncpa.cpl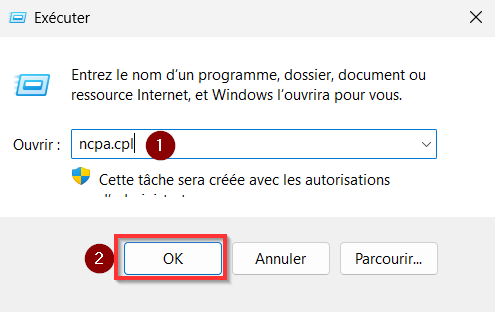
Clic droit sur la carte réseau interne (ex. « Ethernet 1 ») > Propriétés.
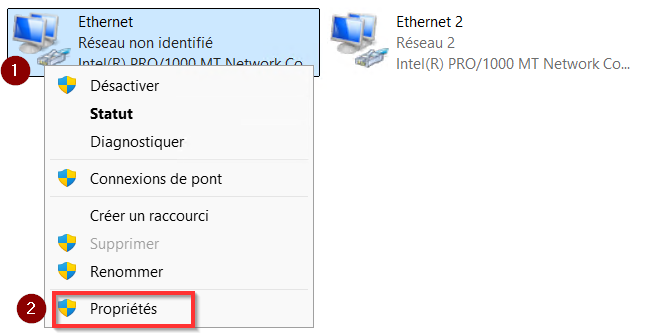
Ici ma deuxième carte « Ethernet 2 » est ma carte en mode bridge, ce qui me donne accès à internet, il est important de sélectionner la carte interne, celle que vous allez utiliser pour le DHCP.
Double-cliquer sur Protocole Internet version 4 (TCP/IPv4).
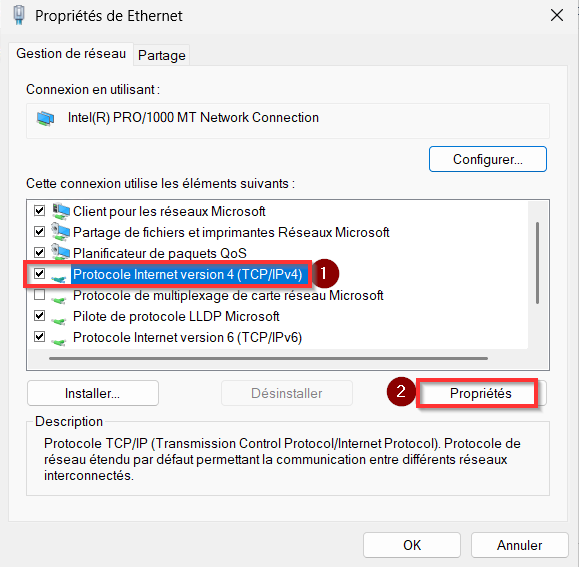
Cocher Utiliser l’adresse IP suivante.
Saisir l’adresse IP : 192.168.100.1 (ou celle prévu pour vos tests)
Saisir le masque de sous-réseau : 255.255.255.0 (Nous allons utiliser un masque de 24Bits)
La passerelle par défaut peut être laissée vide si elle n’est pas utilisée.
Valider les paramètres et fermer les fenêtres.
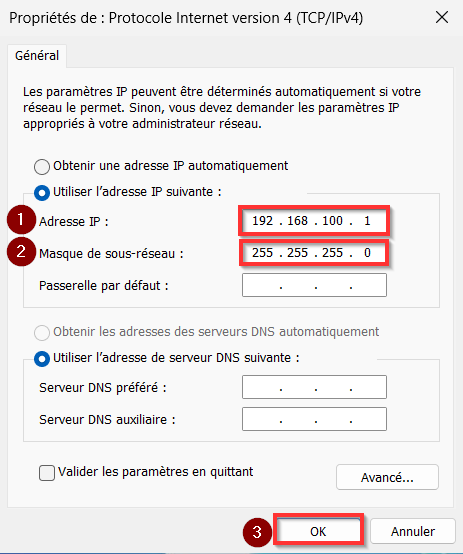
3. Installation du rôle DHCP
Ouvrir le Gestionnaire de serveur.
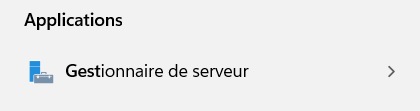
Cliquer sur Gérer, puis sur Ajouter des rôles et fonctionnalités.
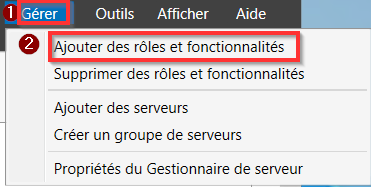
Choisir : « Installation basée sur un rôle ou une fonctionnalité ».
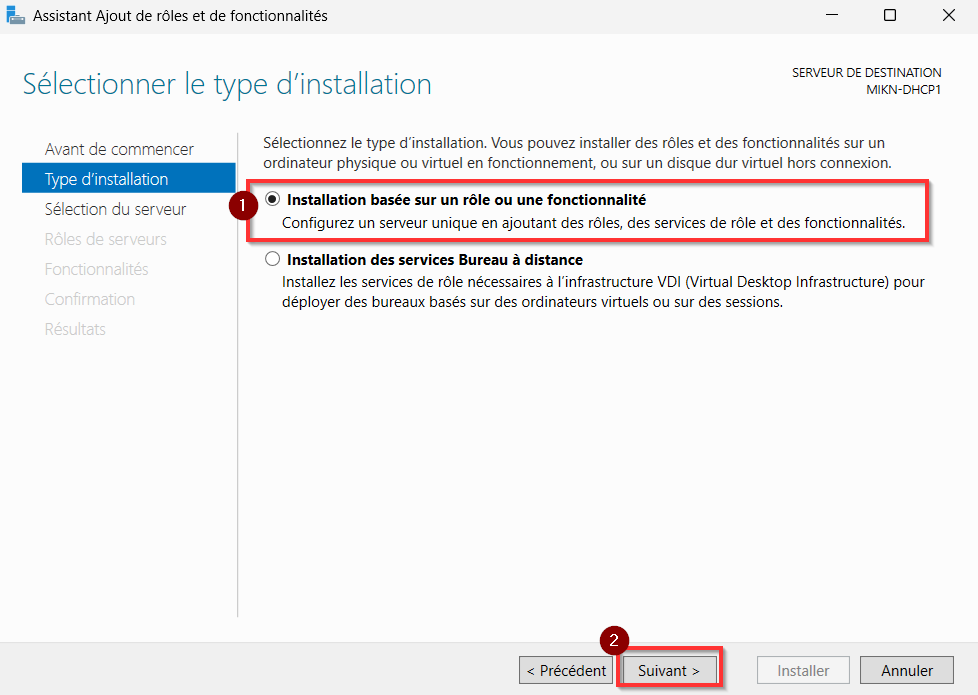
Sélectionner le serveur local.
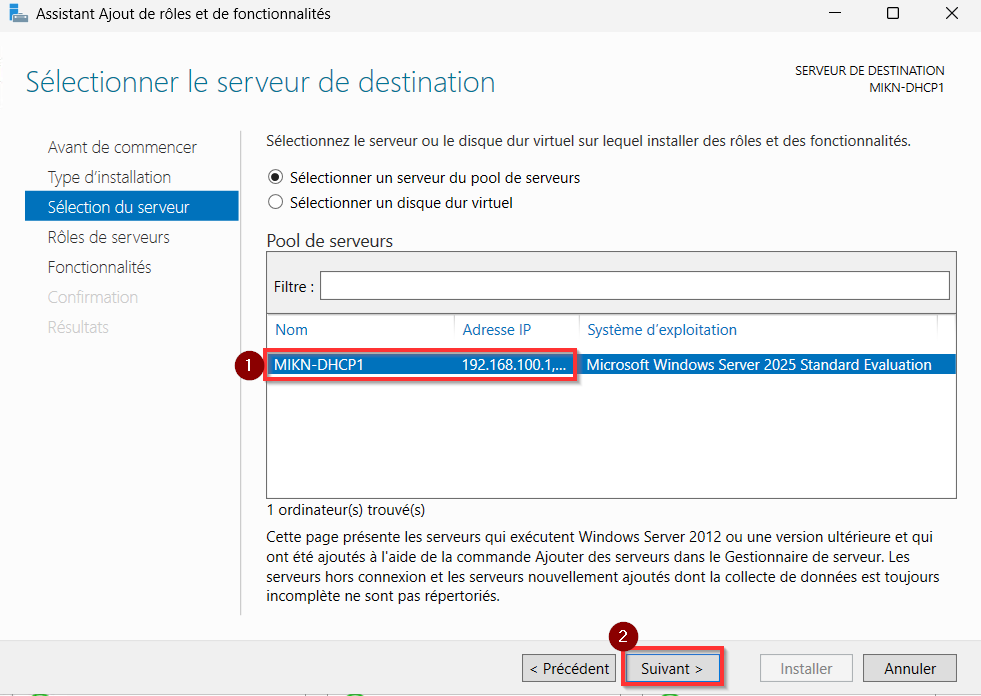
Cocher Serveur DHCP, ajouter les fonctionnalités proposées.
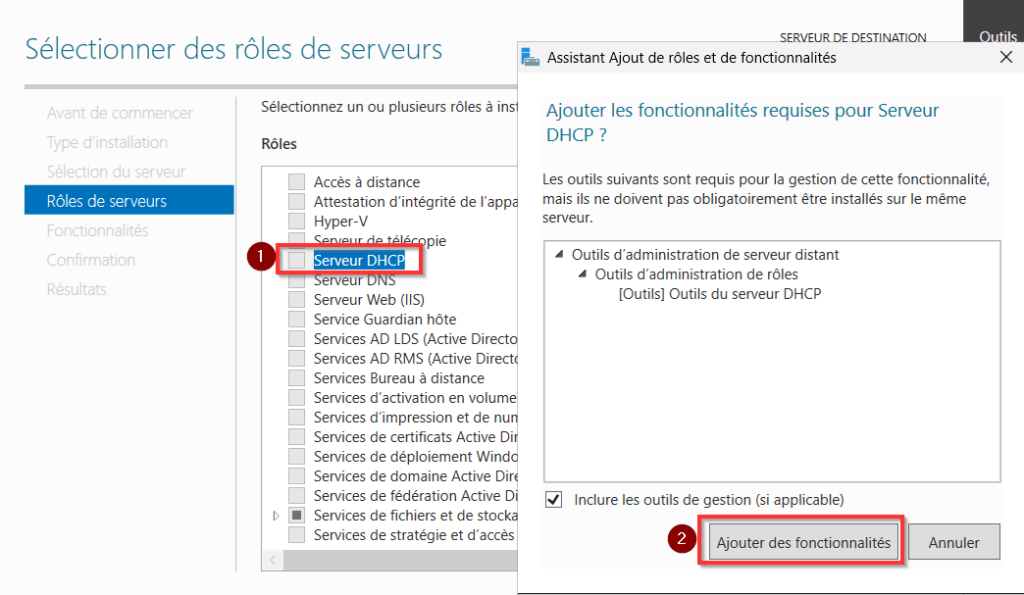
Nous n’allons pas ajouté de fonctionnalité, nous pouvons faire suivant :
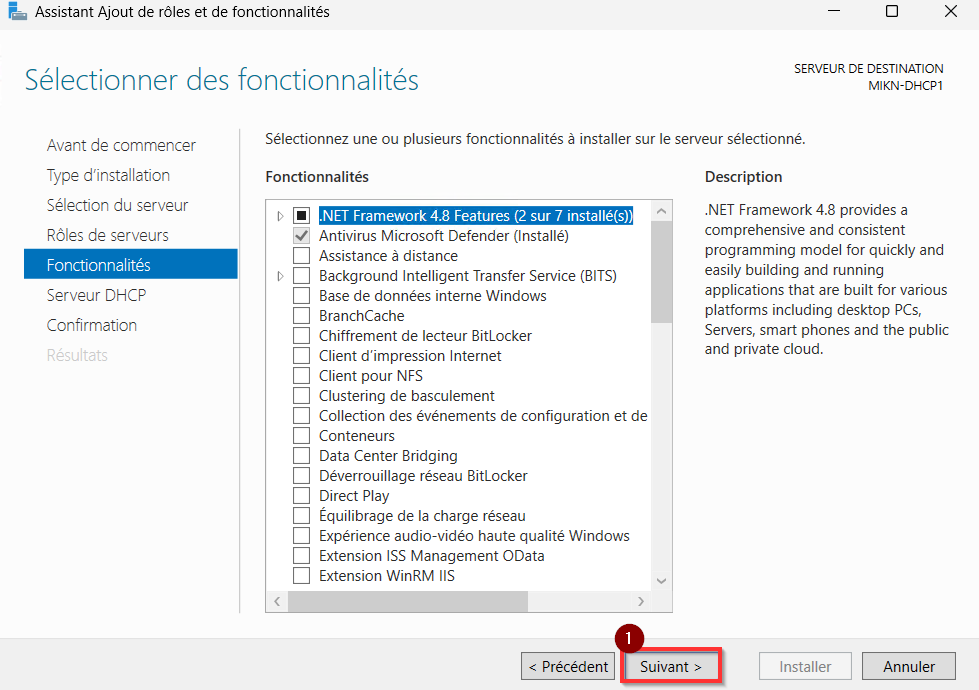
Vérifié que vous avez bien appliquer les prérequis, dans notre cas le nécessaire est fait, pour un environnement de LAB on peut continuer sans crainte et faire suivant :
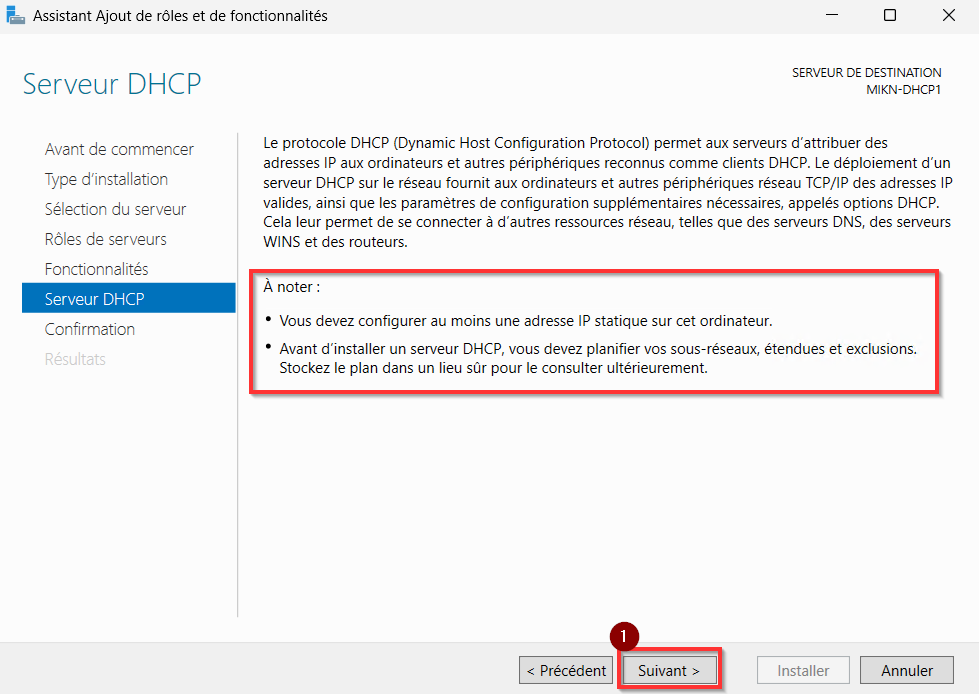
Cliquer sur Suivant jusqu’à l’écran de confirmation, puis cliquer sur Installer.
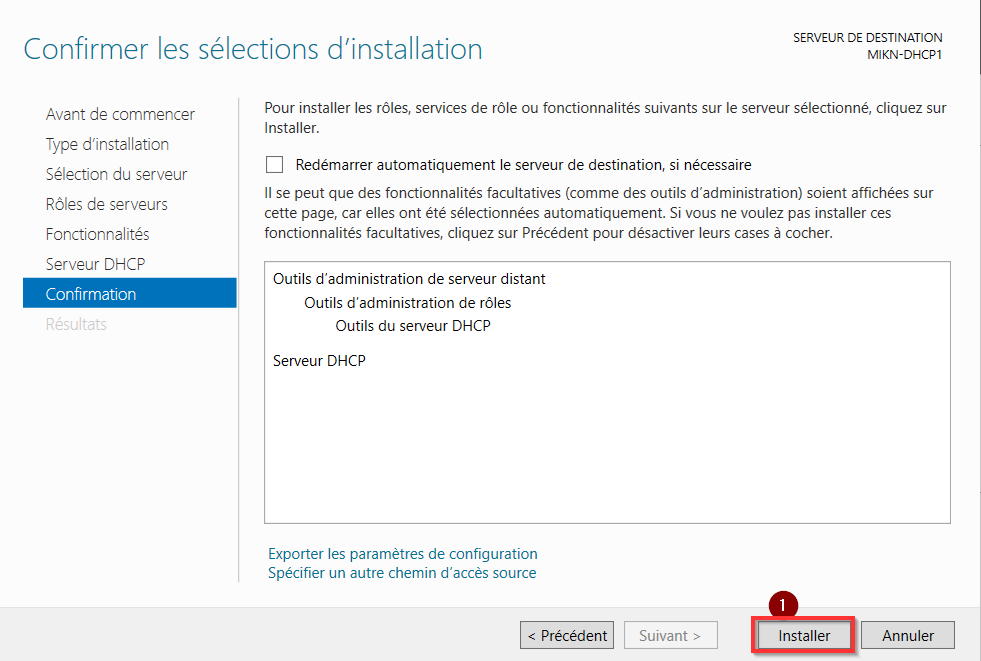
Une fois l’installation terminée, cliquez sur « Terminer la configuration DHCP » :
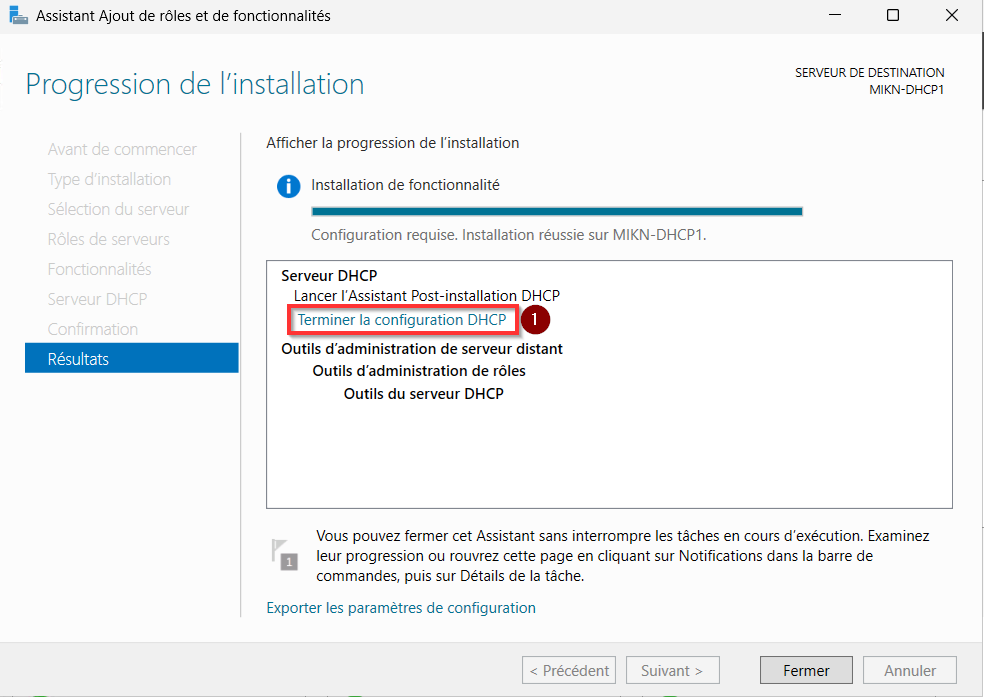
Windows va par la suite crée des groupes de sécurité nécessaire pour l’administration du serveur DHCP, cliquer sur Valider :
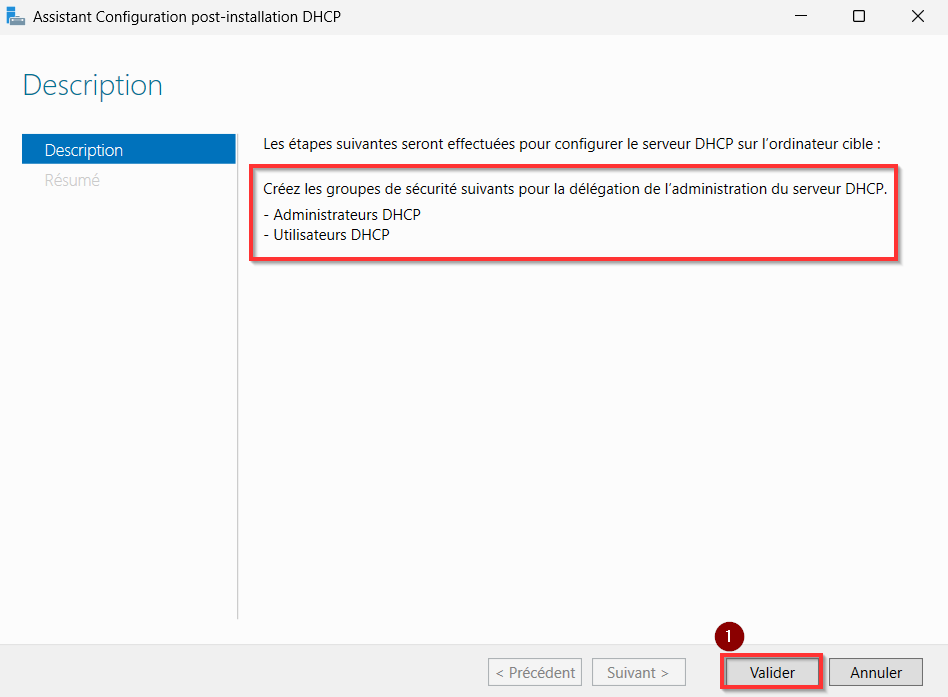
Puis vous pouvez cliquer sur Fermer une fois l’action précédente valider, windows fera le nécessaire :
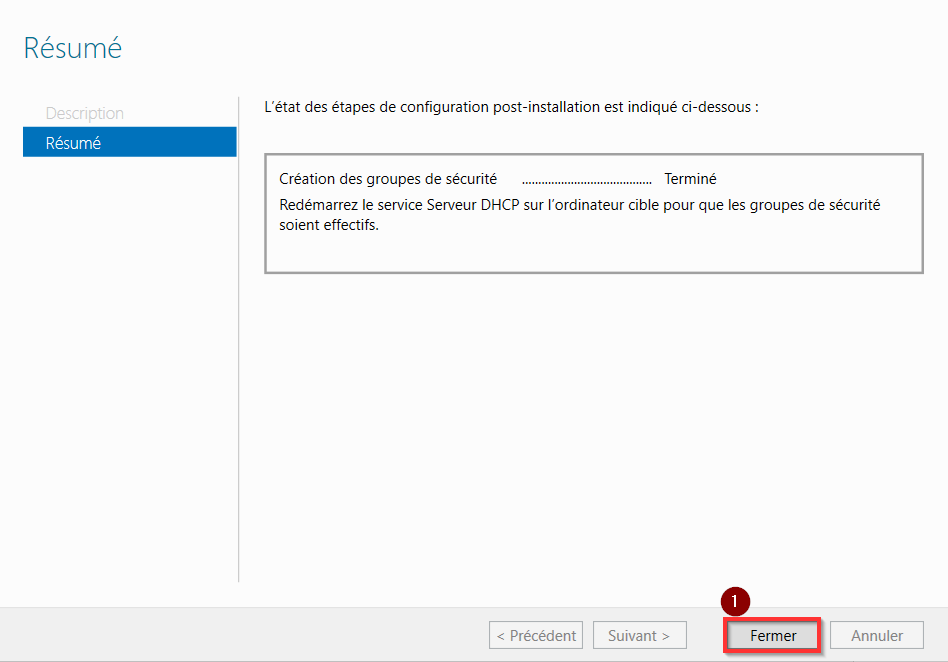
Puis vous pouvez fermer l’assistant d’ajout de Rôle et de fonctionnalité :
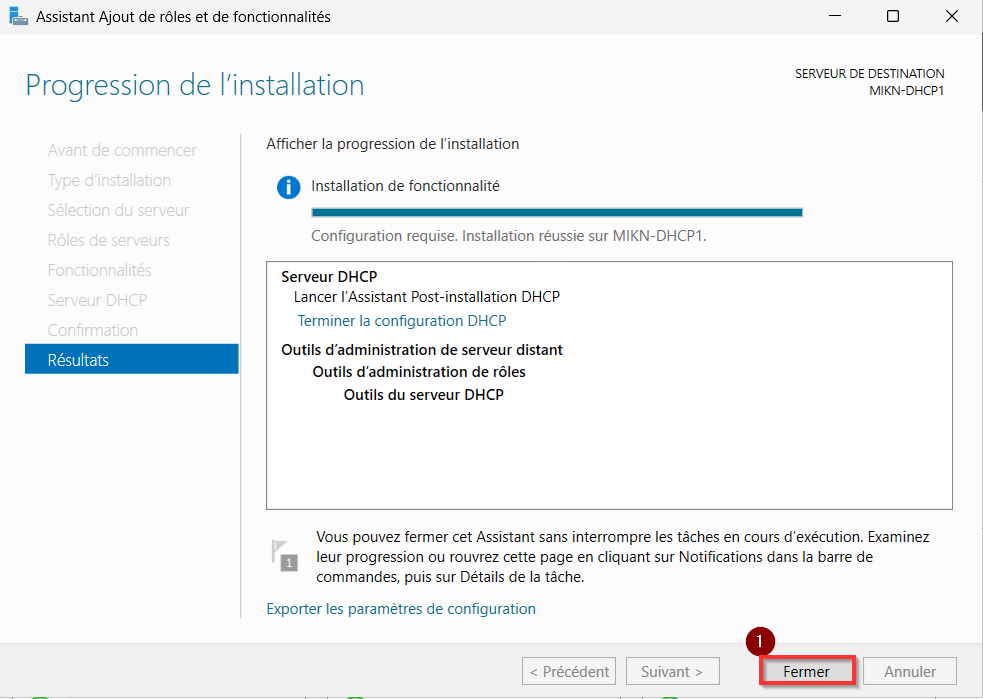
4. Configuration de l’étendue DHCP
Ouvrir l’outil DHCP via le menu Outils du Gestionnaire de serveur (ou via la recherche Windows)

Dans la console DHCP, déplier le nom du serveur, puis la branche IPv4.
Effectuer un clic droit sur IPv4, puis cliquer sur Nouvelle étendue.
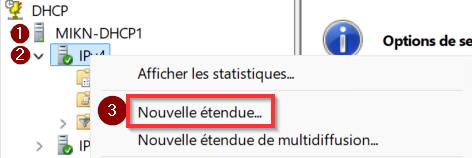
Saisir un nom et une description pour l’étendue.
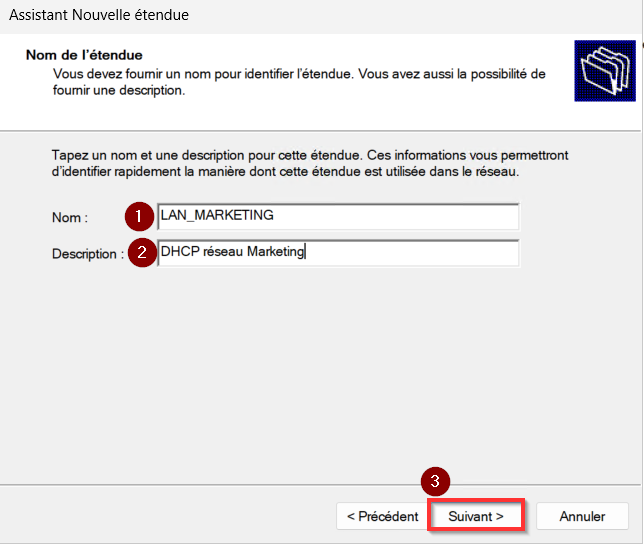
Définir la plage d’adresses IP à distribuer, par exemple de 192.168.100.100 à 192.168.100.200.
Saisir le masque de sous-réseau : 255.255.255.0
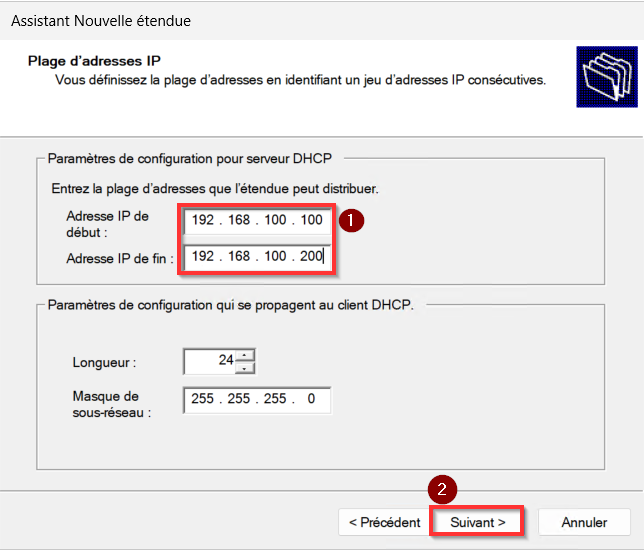
Définir éventuellement une ou plusieurs exclusions.
Dans notre cas nous n’allons pas mettre en place une exclusion.
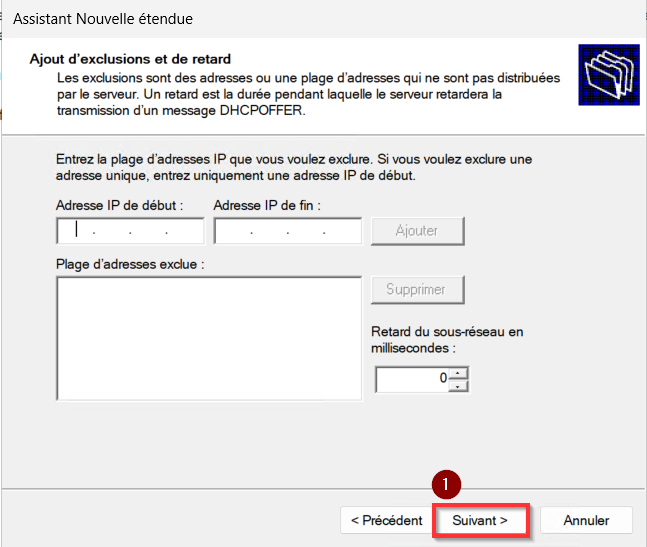
Définir la durée du bail selon le besoin (par défaut : 8 jours).
Dans notre cas, nous allons mettre en place un bail de 10 heures :
Un bail DHCP ??
Il s’agit de la durée pendant laquelle le client peut utiliser l’adresse IP qui lui a été affectée. La durée du bail peut être modifiée en fonction de vos besoins spécifiques.
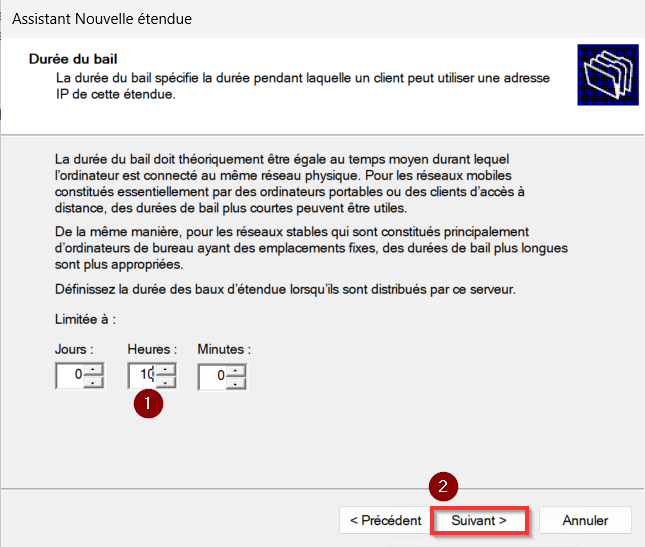
Configurons dès maintenant les options de notre étendue afin d’y définir la passerelle par défaut ainsi que les serveurs DNS.
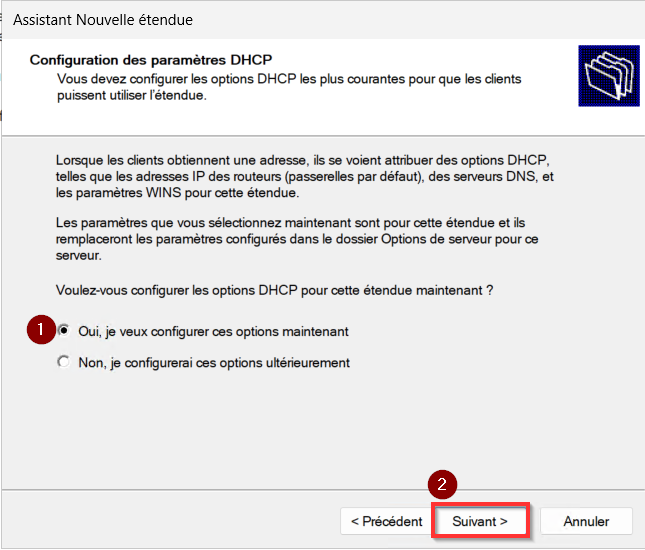
Saisir les options comme la passerelle par défaut (ex : 192.168.100.1 qui est l’ip de notre serveur DHCP).
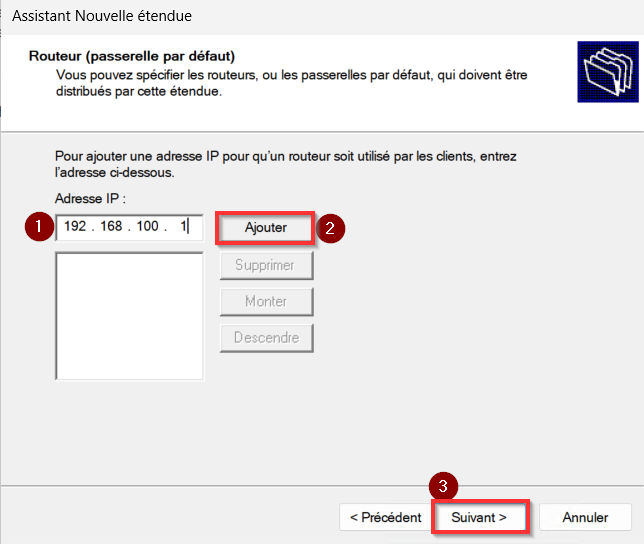
Vous pouvez renseigner une adresse DNS ou un nom de domaine, notamment si un contrôleur Active Directory est présent et que vous souhaitez le diffuser aux machines de cette étendue. Dans notre cas, le réseau étant totalement isolé, nous ne définirons pas de domaine.
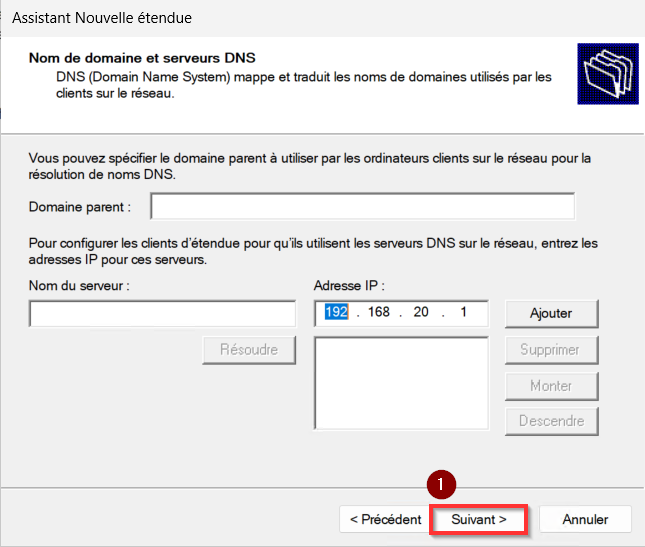
Vous pouvez y ajouter un serveur WINS :
Dans notre cas nous n’allons pas l’utiliser.
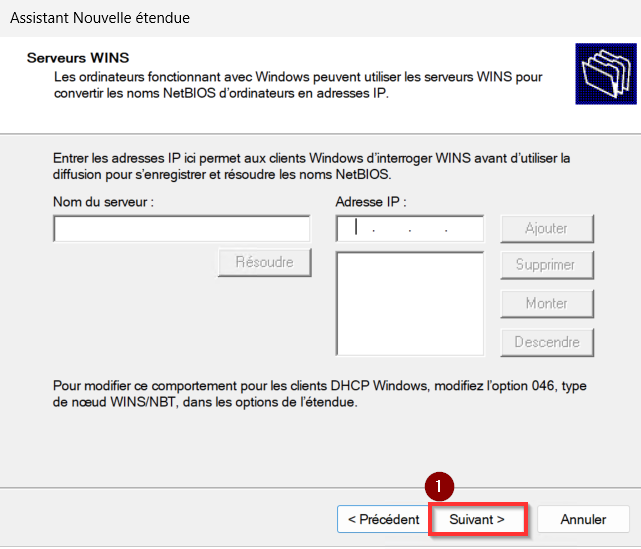
Terminer l’assistant et activer l’étendue.
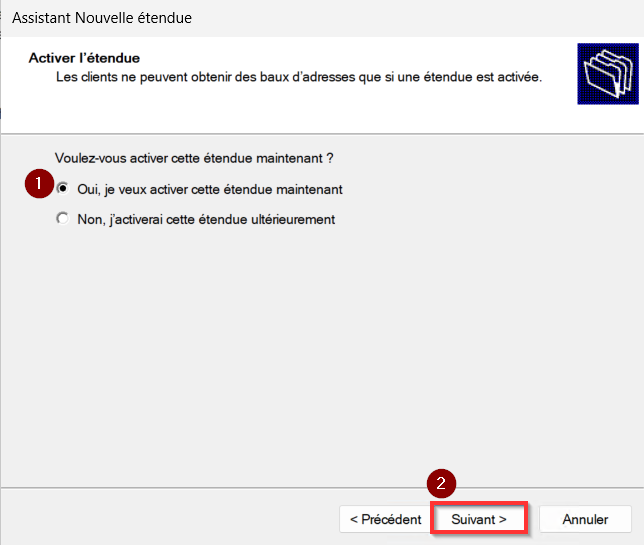
Voici notre nouvelle étendue :
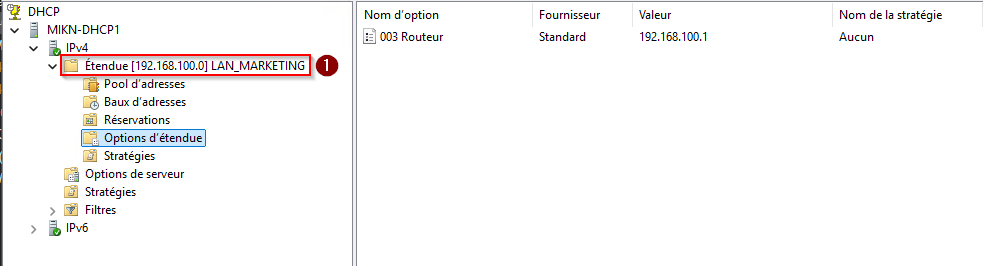
5. Vérification et test du serveur DHCP
Créer une VM cliente avec la même interface réseau interne.
Configurer le mode d’obtention d’adresse IP en automatique (DHCP).
Sous Linux (ex : Debian) (sur proxmox):
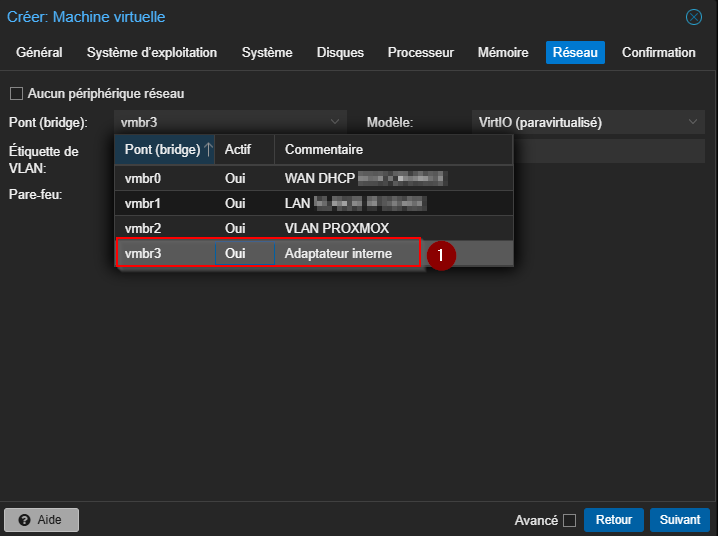
Vérifions que notre machine Linux peut obtenir une adresse IP via DHCP en consultant sa configuration réseau :
nano /etc/network/interfaces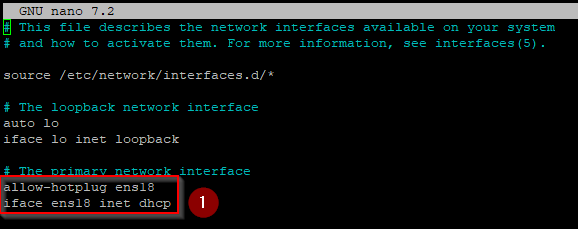
Quel réseau mettre ?
Bien entendu, il faudra adapter cette configuration en fonction de votre carte réseau. Dans notre cas, la commande ip addr indique que l’interface active est ens18. Vous devrez donc remplacer ce nom dans votre fichier de configuration par celui correspondant à votre propre carte (exemple : allow-hotplug ens18).

Nous constatons ici que la carte utilisée est bien ens18.
Puis vous pouvez redémarrer le service réseau :
systemctl restart networking.service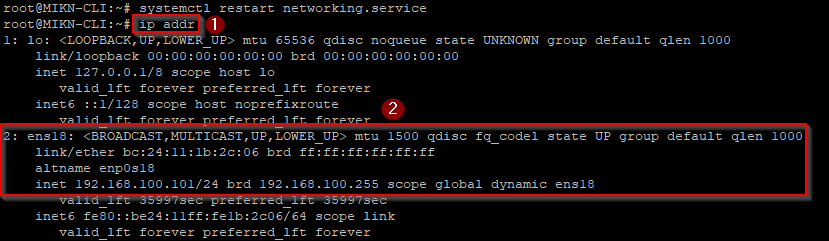
Côté serveur, ouvrir le Gestionnaire DHCP > IPv4 > Etendue > Baux d’adresses pour vérifier que la machine cliente a bien reçu une adresse.
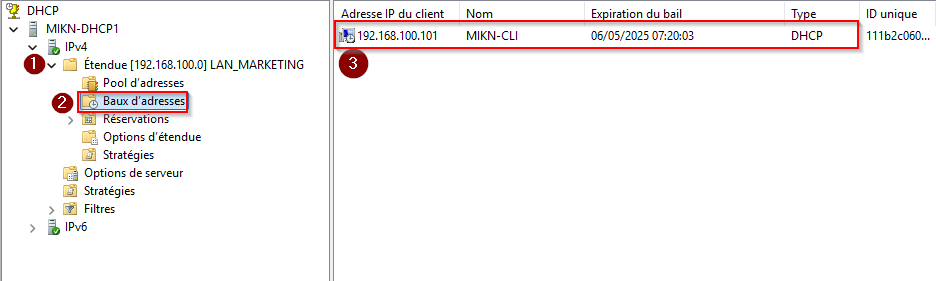
Remarque : Si vous utilisez une machine cliente sous Windows, la procédure est encore plus simple. Il suffit de laisser l’interface réseau en mode DHCP par défaut (obtenir une adresse IP automatiquement) dans les paramètres TCP/IP (en ayant la bonne carte réseau sur le serveur). Aucune configuration manuelle n’est nécessaire pour tester la réception d’une adresse IP depuis le serveur DHCP.
Conclusion
Votre serveur DHCP sur Windows Server 2025 est maintenant pleinement fonctionnel. Il distribue des adresses IP automatiquement aux machines clientes du réseau de test. Vous pouvez étendre cette base pour y ajouter des rôles comme Active Directory, DNS ou encore un serveur de fichiers.
Dans la suite de ce guide, nous verrons comment réserver une adresse IP pour un client spécifique, pratique pour attribuer toujours la même IP à une machine (serveur, imprimante, etc.).
Pensez à consulter notre guide sur l’installation du rôle Active Directory sur Windows Server 2025 pour aller plus loin.
N’hésitez pas à consulter également nos différents articles.
Visitez notre site pour découvrir nos articles et ressources informatiques !